WPS如何在文档中插入智能图形(SmartArt功能)?
在WPS文字中插入智能图形(SmartArt功能),用户可点击“插入”选项卡中的“图示”工具,选择组织结构图、流程图、循环图等类型的智能图形,插入后可直接编辑图形内容、添加图层、调整样式与颜色,适用于文档中的结构说明、汇报图解及内容可视化表达。
什么是智能图形(SmartArt)功能?
智能图形(SmartArt)是一种结构化图示工具,用于将文字信息以可视化图形方式展现。它提供统一设计模板与图层逻辑,支持一键生成组织关系图、层级图、流程图、矩阵图等常见结构图形。
主要优势包括:
-
结构清晰:一图展示复杂逻辑
-
易于修改:文本与图形同步编辑
-
格式美观:内置设计风格统一协调
-
快速调整:图层、颜色、形状灵活拖动
WPS智能图形功能适用的应用场景
商务汇报
-
用流程图展示项目执行步骤
-
用组织架构图介绍公司团队构成
-
用循环图展示KPI循环机制
教育教学
-
制作知识结构图、概念地图
-
教师使用SmartArt讲解逻辑关系
-
学生论文中使用图解补充说明
运营方案
-
用层次图展示执行结构
-
用Venn图表达交叉关系
-
用矩阵图整理项目分类与责任划分

如何在WPS文字中插入智能图形
步骤一:打开WPS文字并进入编辑界面
确保文档格式为.docx,以便完整支持智能图形功能。
步骤二:点击顶部“插入”选项卡
在主菜单栏中点击“插入”,展开功能面板。
步骤三:选择“图示”按钮
在插图区域点击“图示”图标,弹出图形类别选择窗口。
步骤四:选择SmartArt图形样式
WPS提供以下几大类智能图形:
-
列表图(展示顺序)
-
流程图(展现步骤)
-
循环图(循环关系)
-
层次结构图(组织架构)
-
关系图(交互/对比)
-
矩阵图、金字塔图(结构分类)
点击选中后点击“确定”插入文档中。
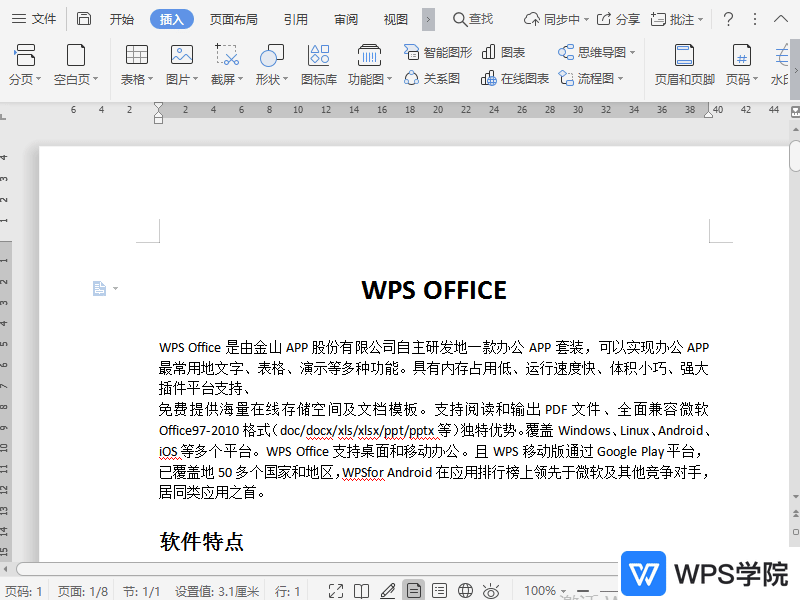
智能图形插入后的编辑与排版方法
文字输入
直接点击图形中的任意文字占位框,输入内容,图形自动适配字数。
增加或删除元素
点击图形旁边浮动工具栏的“添加形状”或“删除形状”按钮。
调整图层顺序
使用“上移/下移”、“左移/右移”快速排列结构层次。
修改样式与颜色
点击图形后 → 顶部“设计”选项卡 → 更换SmartArt样式、色彩主题、立体效果等。
WPS支持的智能图形种类分类说明
| 图形类别 | 描述与用途 |
|---|---|
| 列表型 | 展示同层级顺序内容 |
| 流程型 | 展示线性操作步骤或决策流程 |
| 循环型 | 展示循环发生的过程,如PDCA循环 |
| 层级型 | 展示上下级组织结构、职责划分 |
| 关系型 | 展示因果、对比或协作关系 |
| 矩阵/金字塔型 | 分类维度整理、优先级排序、结构概览等 |
如何美化与自定义智能图形样式
更改整体图示样式
选中图形后,点击“设计”>“图示样式”下拉框,选择立体、平面、线框等效果。
修改颜色主题
点击“颜色样式”可在预设主题中选择,如商务蓝、科技灰、活力橙等风格。
调整图形大小与位置
直接拖动边框手柄,可放大缩小整体图示,同时保持比例。
应用动画(演示文档中使用)
若为WPS演示(即PPT),可为每一图层添加飞入、擦除等动画效果。
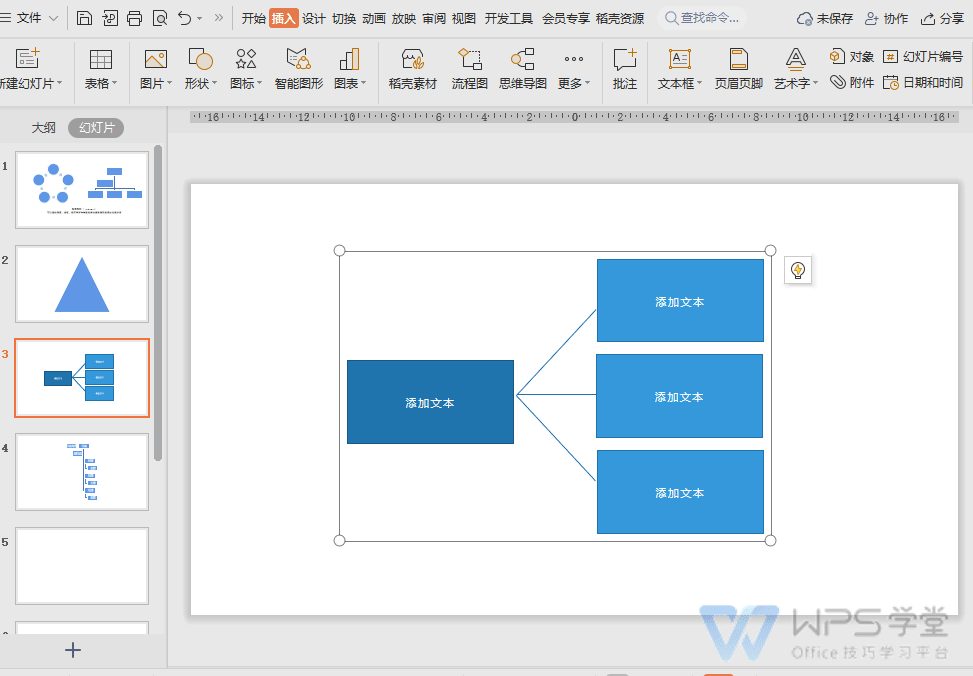
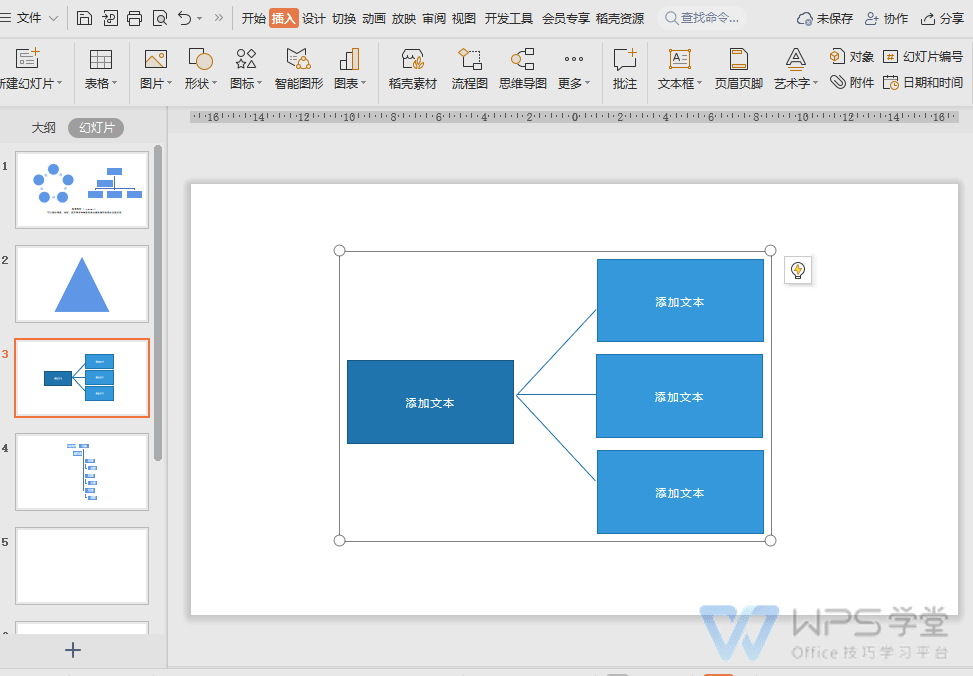
如何导出带智能图形的文档
-
点击“文件”>“另存为”
-
选择.docx格式以保持图示兼容性
-
若需分享为图片,可将图示右击→“另存为图片”导出为PNG或JPG格式
-
若导出为PDF,图示将以矢量图形式保留清晰度
与Microsoft Word中SmartArt功能的对比
| 功能维度 | WPS文字 SmartArt | Word SmartArt |
|---|---|---|
| 样式丰富度 | 中(约60+图形模板) | 高(100+图形模板) |
| 交互友好性 | 强,菜单清晰直观 | 强,设计与动画联动 |
| 兼容性 | 支持.docx与.et | 支持.docx |
| 自定义空间 | 支持文字、颜色、样式定制 | 同样支持 |
| 动画功能 | WPS演示支持图示动画 | Word中无动画,需PPT配合 |
高阶技巧:嵌入型图示与组合图层排版
-
将图示插入文本框中,便于与文字混排;
-
可组合多个SmartArt形成复合图形(如流程图+层级图);
-
使用“对齐工具”保持图形位置一致;
-
多页文档中图示可复制粘贴,并自动适配页边距。
总结
WPS提供的智能图形(SmartArt)功能,使用户在文档中轻松实现可视化表达,特别适合流程说明、结构展示、报告设计等场景。通过“插入 > 图示”功能入口,用户可选择数十种预设图形样式并自定义颜色、层级与内容。WPS智能图形不仅兼容.docx格式,还支持导出为图像,便于共享与演示,是高效办公与汇报场景的强力辅助工具。
常见问题
WPS标准版是否支持智能图形?
插入智能图形后能否导出为图片?
图示插入后字体太小怎么办?
在WPS中设置备份文件的位置和管理备份选项,首先打开任意WPS组件(如WPS文字…
在WPS安卓端使用私密文件夹,首先打开WPS Office应用,点击右下角“我的…
在WPS文字中添加或删除水印,用户可通过“页面布局”选项卡中的“水印”功能进行操…
在WPS文字中设置字符间距,可通过选中文本后,点击“开始”菜单栏的“字体”右下角…
WPS支持启用宏功能(VBA),用户可通过设置中心打开“宏功能”,并在WPS表格…
在WPS中,选中需要处理的内容后,点击“开始”菜单下的“清除格式”按钮,即可一键…

