WPS表格如何自动求和?
在WPS表格中实现自动求和非常简单,只需选中需要求和的单元格区域后,点击工具栏中的“自动求和”按钮即可快速完成加总。用户也可以使用快捷键 Alt+= 实现自动填入 SUM 函数。
自动求和的核心概念
什么是“自动求和”?
-
自动求和是通过函数或按钮一键计算多个单元格之和的快捷方式;
-
本质上是插入
SUM函数,并自动识别相邻的数值区域; -
它是数据分析、会计、表格整理中最常用的功能之一。
自动求和与手动输入的区别
| 类型 | 自动求和 | 手动输入 SUM() |
|---|---|---|
| 操作便捷性 | 高(只需1~2步) | 需手动输入公式 |
| 容易出错性 | 低 | 高(容易输错区域) |
| 灵活性 | 一般 | 高(可自定义范围) |
| 推荐场景 | 快速合计、重复操作 | 自定义统计范围 |
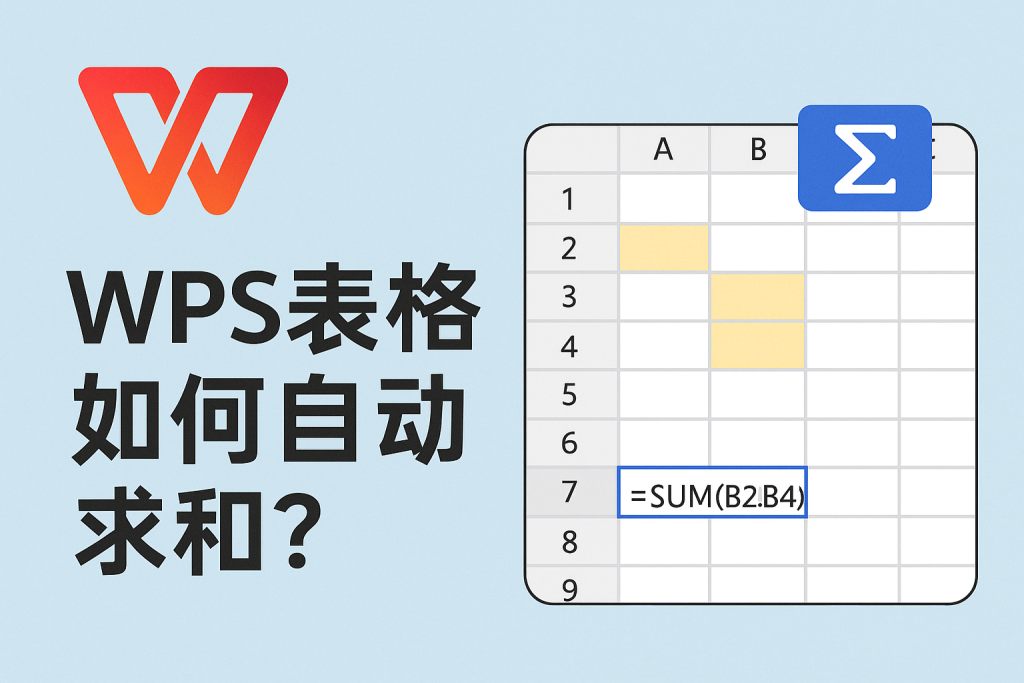
方法一:使用“自动求和”按钮操作
示例:工具栏操作步骤说明
-
选中你希望求和的单元格区域(如 A1:A10);
-
将光标移动到区域下方(如A11);
-
点击顶部菜单栏“开始”→“自动求和”(∑符号);
-
系统将自动识别数据区域并插入
=SUM(A1:A10); -
按回车完成求和。
优势
-
适合快速对列或行数据进行合计;
-
系统自动识别数据区域,无需手动选择范围;
-
支持向上、向左识别合适的数值。
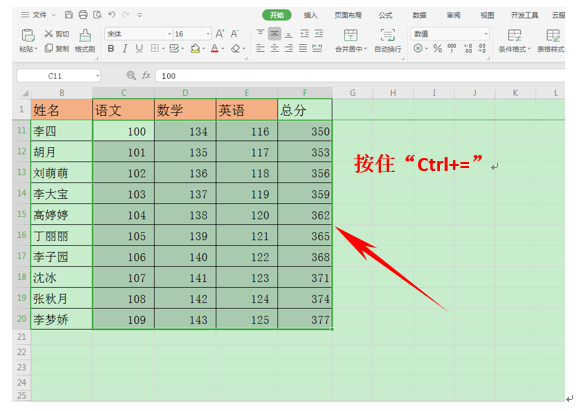
方法二:使用快捷键 Alt+= 快速求和
示例:键盘操作说明
-
选中你希望显示求和结果的单元格;
-
直接按
Alt+=(等号); -
WPS 表格将自动插入
SUM()并识别相邻区域; -
按 Enter 键完成求和。
使用建议
-
快捷键更适合经常使用求和的用户;
-
可提升统计效率,减少鼠标操作时间;
-
在表格结构规范的情况下识别成功率高。
方法三:手动输入 SUM 函数
示例:手动函数写法说明
-
在任意目标单元格中输入:
=SUM(B2:B12); -
按下 Enter 完成加总;
-
可根据需要修改函数范围,如多列合并求和:
=SUM(B2:D12)。
灵活性说明
-
支持跨区域求和,如:
=SUM(B2:B5,D2:D5); -
可嵌套使用多个函数结合处理;
-
推荐用于多列合并、指定行求和等特殊情形。
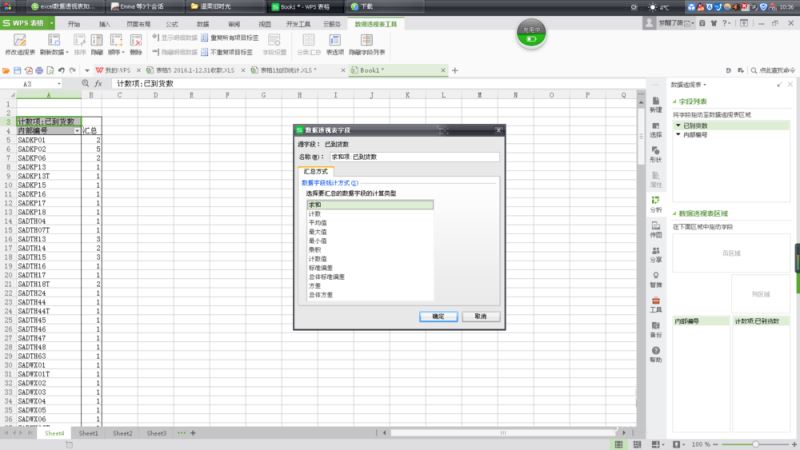
方法四:使用“数据透视表”实现求和汇总
示例:透视表操作步骤说明
选中数据区域 → 点击“插入”→“数据透视表”;
设置字段“销售员”为行标签,“销售额”为值;
系统自动对同一销售员数据进行求和统计;
支持多维度字段拖拽,动态切换合计内容。
应用场景
-
大量数据的快速分类求和;
-
财务报表、销售数据统计中的必用技巧;
-
可自动刷新汇总结果,免手动反复修改。
方法五:使用表格工具栏中“汇总工具”
示例:快速合计列数据说明
-
点击工具栏“数据”→“分类汇总”;
-
选择分类字段、汇总方式(求和)、目标字段;
-
一键生成汇总结果,并可根据字段折叠查看;
-
输出清晰的分组+合计表格结果。
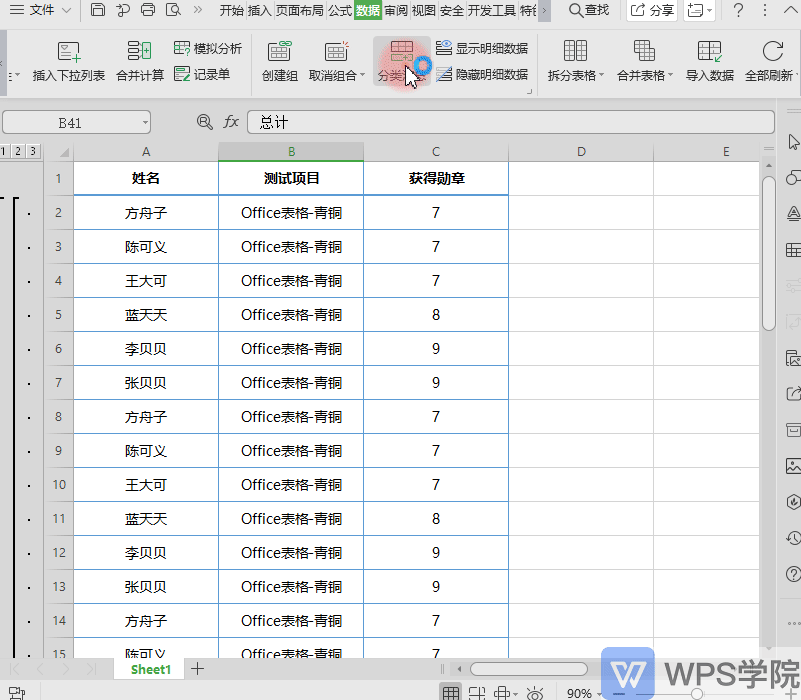
方法六:表格转为“智能表”自动汇总
操作步骤说明
选中含有数值的数据区域;
点击“插入”→“表格”→勾选“包含标题”;
系统生成具有自动求和功能的智能表;
勾选底部“合计行”即可自动统计数值列。
WPS自动求和常见错误与解决方法
错误一:求和结果显示为 0
-
原因:所选单元格内容为文本格式;
-
解决:选中数据区域 → 右键“设置单元格格式”→ 改为“数值”。
错误二:SUM函数显示错误代码(如 #VALUE!)
-
原因:函数中包含空格或非数值单元格;
-
解决:确认公式区域是否正确选择纯数值区域。
错误三:自动识别区域不准确
-
原因:中间行有空白或数据格式不一致;
-
解决:手动选定准确区域,再使用求和。
实际应用中的典型场景案例
场景一:每月工资合计
-
每位员工一行,工资明细为列;
-
使用
=SUM(B2:E2)求出每人合计; -
使用自动填充复制公式到所有员工行。
场景二:销售报表总计
-
按销售员每日销售额填入;
-
在每列底部使用“自动求和”;
-
同时可使用数据透视表实现分区域汇总。
场景三:预算表中自动调整小计
-
每项费用单独行显示;
-
每项子费用求和后作为大类小计;
-
若增加新项目,只需扩展求和范围即可更新。
提升求和效率的小技巧
使用绝对引用锁定求和范围
-
示例:
=SUM($B$2:$B$100); -
避免复制粘贴时区域偏移。
使用命名区域提升可读性
-
设置区域名称如“工资列”;
-
公式可写为:
=SUM(工资列),更清晰易懂。
配合IF、条件函数做分类求和
-
如:
=SUMIF(A2:A10, "男", B2:B10); -
对满足条件的数值区域自动加总。
总结
WPS表格中的自动求和功能为日常数据整理与统计提供了极大便利。无论是通过按钮点击、快捷键、手动函数,还是借助透视表和智能表格,用户都能快速实现列、行乃至分类数据的加总。掌握求和方法和错误排查技巧,不仅提升效率,更能有效避免数据失误。
常见问题
可以使用“自动填充”或“分类汇总”工具,实现快速多行求和。自动求和结果不准确怎么办?
WPS表格中有没有批量求和功能?
WPS快捷键 Alt+= 无效怎么办?
在WPS中设置备份文件的位置和管理备份选项,首先打开任意WPS组件(如WPS文字…
在WPS安卓端使用私密文件夹,首先打开WPS Office应用,点击右下角“我的…
在WPS文字中添加或删除水印,用户可通过“页面布局”选项卡中的“水印”功能进行操…
在WPS文字中设置字符间距,可通过选中文本后,点击“开始”菜单栏的“字体”右下角…
WPS支持启用宏功能(VBA),用户可通过设置中心打开“宏功能”,并在WPS表格…
在WPS文字中插入智能图形(SmartArt功能),用户可点击“插入”选项卡中的…

