WPS如何设置单元格保护?
在 WPS 表格中设置单元格保护,可以防止特定区域被误修改。通过锁定指定单元格并启用“保护工作表”功能,即可实现只读、密码保护、限制编辑等效果。用户可灵活设定允许修改范围与保护条件,广泛应用于财务报表、成绩单、审批表等敏感文档中。
什么是单元格保护?
基本概念说明
-
单元格保护指通过系统功能限制单元格的编辑权限;
-
包括禁止输入、更改、删除等操作;
-
WPS 默认所有单元格“锁定”,但未启用保护前并不生效。
单元格保护与文件保护的区别
| 类型 | 单元格保护 | 文件保护 |
|---|---|---|
| 范围控制 | 针对工作表中的特定单元格 | 对整个文件加密限制 |
| 密码设置 | 可设置工作表保护密码 | 可设置打开或修改密码 |
| 使用场景 | 限制区域编辑、保护表头等 | 防止文件被查看或篡改 |

设置单元格保护的基本流程
步骤一:取消需要编辑区域的锁定
-
示例:取消锁定操作说明
选中允许编辑的单元格区域 → 右键 → 设置单元格格式 → 保护 → 取消勾选“锁定” → 确定。 -
所有需要开放编辑的区域必须提前取消锁定。
步骤二:启用工作表保护功能
-
点击菜单栏“审阅” → “保护工作表”;
-
设置密码(可选) → 选择允许用户的操作类型(如选中单元格、排序等);
-
点击确定后,未解锁区域无法被更改。
步骤三:验证保护状态
-
尝试修改未开放区域单元格;
-
若设置成功,将弹出“单元格受保护,无法修改”提示。
灵活应用:按不同场景设置保护方案
场景一:仅允许输入某一列(如“实际完成数”)
-
保留该列未锁定,其他列保持锁定状态;
-
启用“保护工作表”,设置密码;
-
实现数据录入安全控制。
场景二:只允许修改部分区域(如填写区)
-
选中填写区域 → 取消锁定;
-
全选表格 → 保持其他区域锁定;
-
适用于问卷表单、审批清单等交互性强的模板。
场景三:避免公式被篡改或删除
-
选中含公式区域 → 确保“锁定”属性勾选;
-
启动保护后该区域无法被更改;
-
适合报表公式保护、防止人为误删。
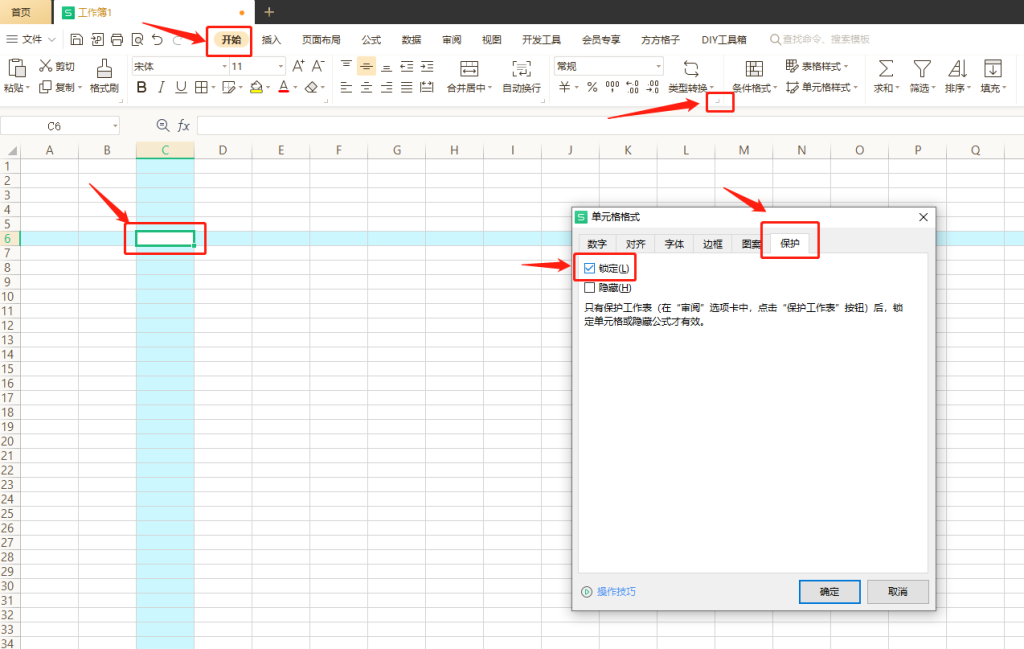
设置工作表保护的高级选项
允许用户操作列表说明
-
选中单元格;
-
插入行/列;
-
删除行/列;
-
使用自动筛选;
-
使用排序功能;
-
编辑对象(如图形、表格);
-
编辑场景(配合数据透视)。
设置无密码保护(提醒式)
-
不设置密码即可启用“提醒型”保护;
-
便于日常团队协作防误操作;
-
轻松取消保护而不记密码。
不同版本WPS的操作差异
WPS 2021及以上版本
-
界面优化,支持多用户权限管理;
-
提供“区域权限保护”功能,适合多人协同;
-
支持本地加密与云保护同步结合。
WPS 2019及以下版本
-
保持基础功能完整;
-
部分界面按钮位置不同,需从“工具”或“审阅”菜单进入设置。
使用技巧与注意事项
1. 保护前先保存文档副本
-
一旦加密无法找回密码,数据可能永久受限;
-
建议设置前备份原始版本。
2. 结合“数据验证”增强规范性
-
限定输入范围后再加保护,防止非法数据输入;
-
提高数据可靠性与表格稳定性。
3. 分区域使用密码控制
-
不同区域可使用不同密码权限;
-
适合多人填写不同表格模块但不互相干扰。
4. 使用“允许用户编辑区域”功能(企业版)
-
设置特定区域可被特定用户编辑;
-
需绑定WPS账号,适合部门级协作场景。
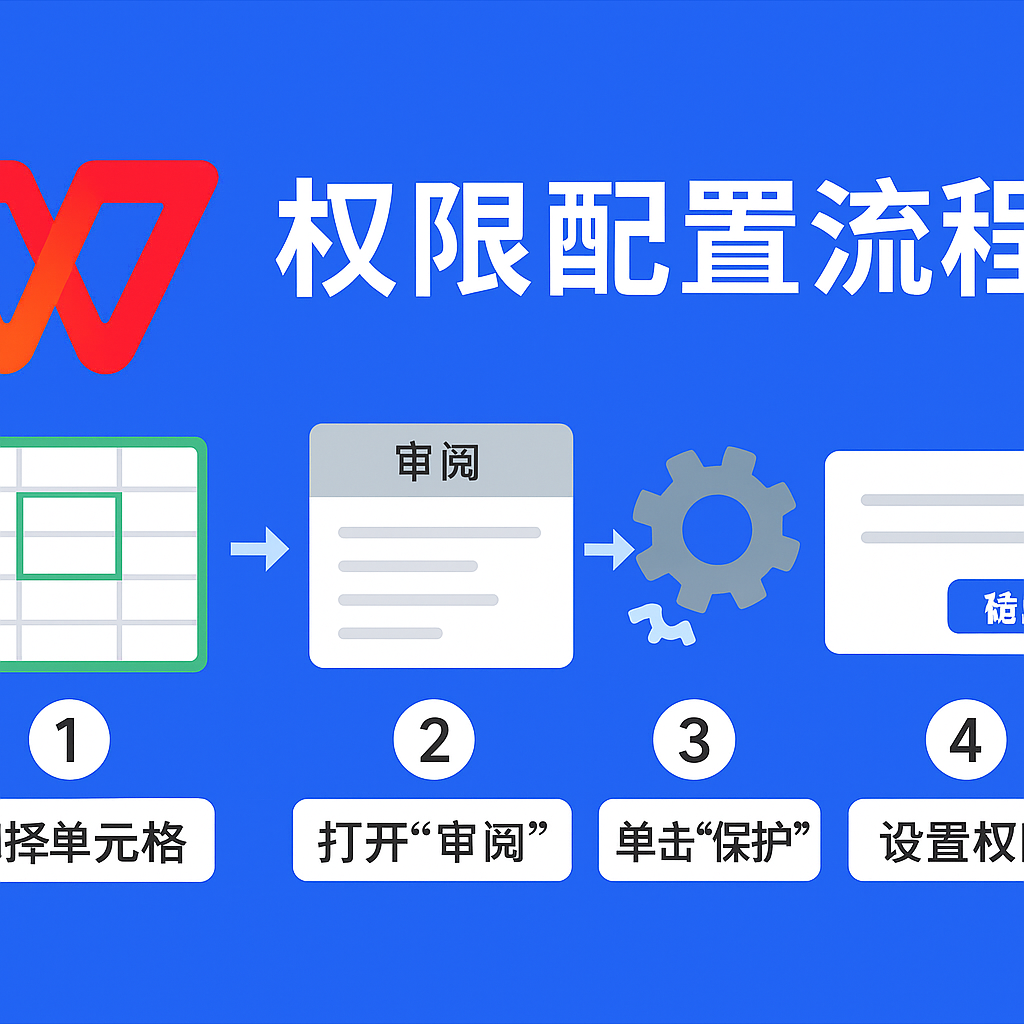
错误排查与常见问题解决
问题一:启用保护后无法输入任何内容
-
原因:未提前设置可编辑区域;
-
解决:取消保护 → 设置需要编辑区域为“取消锁定” → 再次启用保护。
问题二:忘记工作表保护密码怎么办?
-
WPS 无法找回密码;
-
建议使用专用解密工具或恢复备份文档;
-
日常操作中应记录密码或设为无密码保护。
问题三:用户无法修改但也无法选中单元格
-
启用保护时未勾选“选中锁定单元格”;
-
取消保护后重新启用并调整权限设置。
实际案例分析
案例一:审批表格保护填写字段
-
背景:企业内审批流程表;
-
操作:只开放“申请人填写”区域;
-
效果:保障审批内容不可被修改。
案例二:工资表中保护计算公式
-
背景:月度工资汇总;
-
操作:公式区域锁定,工资项可编辑;
-
效果:防止误改公式造成数据错误。
案例三:教学表格中分组填表控制
-
背景:多班级教学进度填报;
-
操作:按班级设置区域,指定教师填写;
-
效果:实现分级填写和表格统一管理。
总结
WPS 表格的“单元格保护”功能是保障数据安全、控制编辑权限的重要手段。通过“锁定设置 + 启用保护”双重操作,可灵活控制哪些区域可以编辑,哪些不能动。结合实际场景合理设定保护策略,能有效提升表格稳定性、规范性,尤其适合企业、教育、财务等高频使用Excel场景。
常见问题
设置了保护,但仍能修改内容是怎么回事?
是否可以只保护一部分单元格?
如何取消工作表保护?
在WPS文字中添加或删除水印,用户可通过“页面布局”选项卡中的“水印”功能进行操…
在WPS文字中设置字符间距,可通过选中文本后,点击“开始”菜单栏的“字体”右下角…
WPS支持启用宏功能(VBA),用户可通过设置中心打开“宏功能”,并在WPS表格…
在WPS文字中插入智能图形(SmartArt功能),用户可点击“插入”选项卡中的…
在WPS中,选中需要处理的内容后,点击“开始”菜单下的“清除格式”按钮,即可一键…
当WPS文档意外关闭或未保存时,可通过打开WPS的“文件恢复”功能找回未保存内容…

