WPS表如何制作柱状图?
选中数据区域后点击【插入】-【图表】,选择柱形图类型(如簇状柱形图或堆积柱形图),WPS会自动生成图表。双击图表可编辑标题、调整颜色和修改坐标轴,右键点击数据系列能设置数据标签和格式。制作完成后,图表会随数据变化自动更新,也可通过【图表工具】选项卡进行更多个性化设置。
柱状图在数据表达中的作用
柱状图是最常见的数据可视化方式之一,广泛应用于统计分析、报告演示、销售汇总、学术研究等场景中。在 WPS 表格中,用户可以通过内置图表工具轻松制作柱状图,实现数字到图像的直观转换。柱状图能够清晰对比不同数据项之间的数量关系,帮助用户快速识别差异、趋势和分布。
表达效果直观
数据视觉呈现:柱状图以条形高度代表数值大小,通过对比柱形之间的长度,直观反映各项数据的差异和比例。
适合多种场景:常用于销售报表、月度汇总、年度对比、成绩分析等,适合有明显分类和对比属性的数据集。
美观易解读:相比纯数据表格,柱状图更易于读者理解和吸收,适合在演示文稿、汇报文档中配合使用。
制作柱状图的基本步骤概览
在 WPS 表格中制作柱状图并不复杂,用户只需准备好对应的数据表格,选择合适的图表类型,然后插入图表并调整格式即可。以下为柱状图制作的完整流程概述。
准备数据表格
数据排布要求:柱状图的数据应按“分类项 + 数值项”排列,列标题清晰,例如“月份”、“销售额”。
避免空值错误:确保选中区域没有空单元格,否则可能造成图表异常或不显示部分数据。
多个系列支持:支持一个类别对应多个数值系列,如“部门 A 与 B 的季度销售额”,适合对比类图表需求。
插入图表操作路径
选择数据区域:用鼠标选中包含分类与数值的完整区域,包括标题行。
点击插入图表:进入“插入”菜单,点击“图表”,弹出图表选择界面。
选择柱状图类型:在图表类型中选择“柱状图”,包含“簇状柱形图”、“堆积柱形图”、“百分比柱形图”等选项。
点击确定插入:选择图表后点击“确定”,图表将自动生成并插入当前工作表。
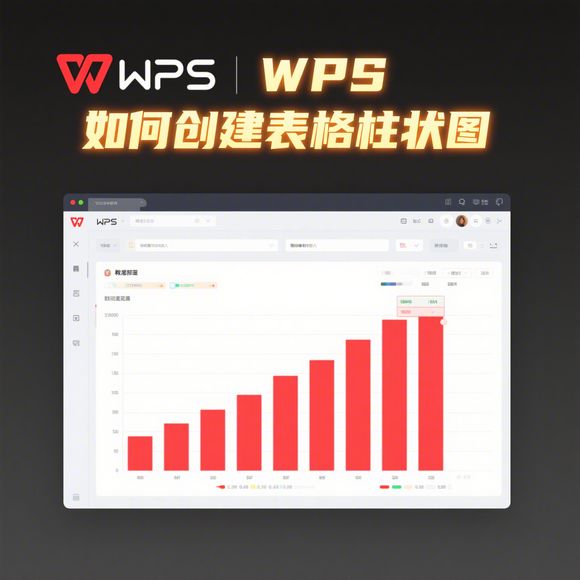
WPS中柱状图的详细制作步骤
以下为在 WPS 表格中插入柱状图的详细图文步骤解释,适用于新手用户,也适合有格式美化需求的用户进行精细设置。
步骤一:准备数据表格内容
创建标题和数值:在表格中输入如“月份、销售额”两列内容,确保每行都有对应数值。
调整列宽对齐:为美化图表视觉效果,建议将数据区域进行对齐处理,统一字体和边框。
示例格式如下:
步骤二:选中数据区域
选择全部单元格:用鼠标左键框选包含“分类列+数值列”的所有内容,包括标题行。
检查范围准确:不要选中多余空列或备注列,以免图表出现多余条目或错误计算。
步骤三:插入柱状图
进入图表功能区:点击顶部“插入”选项卡,在“图表”栏目中选择“插入柱状图”。
选择图表样式:弹出的图表样式选择框中,选择“二维柱状图”下的“簇状柱形图”或其他风格。
点击插入图表:确认选择后点击“确定”,柱状图将自动显示在当前页面中。
步骤四:调整图表样式
移动图表位置:点击图表边框拖动至合适位置,避免遮挡原始表格内容。
修改图表标题:双击图表上方默认标题(如“图表1”),输入自定义图名如“2024年销售分析”。
美化配色风格:点击图表中的“设计”选项卡,选择图表样式、颜色主题、边框、柱宽等细节。
柱状图的常用类型与适用场景
WPS 提供多种柱状图变体,分别适用于不同的数据分析需求。根据数据的结构与对比目标,用户可选择合适类型提升表达效果。
簇状柱形图
适用场景:对比不同分类项(如月份)的单项数据。
图表结构:每个分类项一根独立的柱子,并列排列,适合单组数据对比。
示例用途:月度销售额、部门出勤率、年度招生人数等。
堆积柱形图
适用场景:一个分类项下包含多个组成部分,希望展示总量构成。
图表结构:同一分类项下的多个数值堆叠成一个整体,便于观察结构占比。
示例用途:各月销售额中不同产品的组成、年度支出结构等。
百分比柱形图
适用场景:比较不同类别中各部分所占比例。
图表结构:每根柱状代表100%,不同颜色段表示各组成部分所占比例。
示例用途:部门预算分布、问卷选择比例、客户来源占比等。
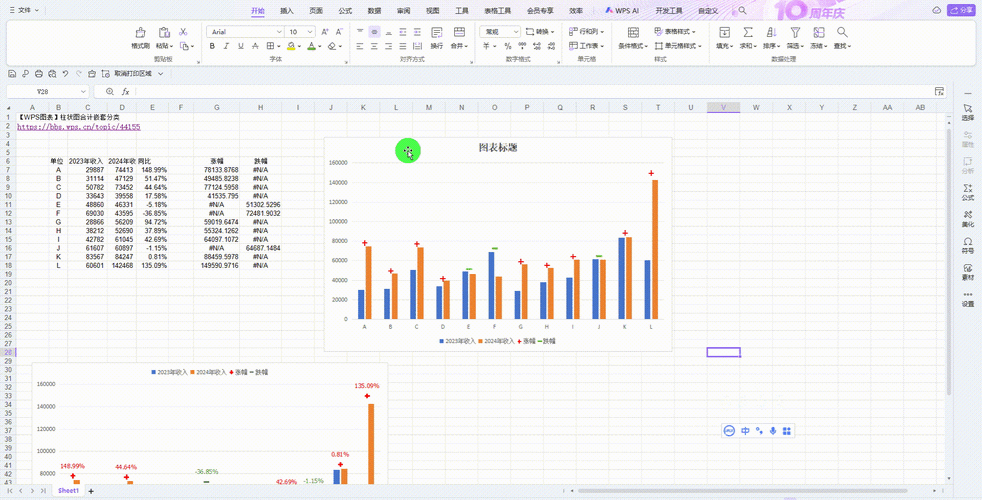
图表样式与数据展示的优化建议
一个优秀的柱状图不仅数据准确,更应在样式、配色、排版等方面美观、易读。以下为制作精美柱状图的建议与技巧。
设置合适的图表标题
突出主题:标题应准确描述图表内容,如“2024年第一季度部门销售额对比”。
避免冗长堆砌:标题应简洁明了,避免过多修饰,建议控制在15字以内。
位置建议:标题置于图表上方中间位置,字体可稍加加粗提高可读性。
调整数据标签与坐标轴
显示数值:可为每根柱子添加数据标签,让读者无需看坐标轴即可直接读取数值。
坐标轴刻度清晰:设置主刻度单位为1000或5000,避免密集或跨度过大导致刻度混乱。
分类轴倾斜:如分类文字较长(如部门全称),可将横轴标签倾斜45°提升阅读性。
柱形间距与配色控制
柱形宽度调整:可根据需要调节柱形间距(系列重叠)和柱宽,防止过窄或重叠过紧影响美观。
配色统一:选择协调色系,如蓝+灰、红+黄等,避免过多花哨颜色分散注意力。
对比色强调重点:如需突出某一数据点,可单独修改该柱颜色,如红色高亮“最高销售额”。
WPS柱状图导出与使用技巧
完成图表制作后,用户可以将柱状图复制到其他文档中使用,或导出为图片格式用于报告、PPT、宣传材料等。
复制到Word或PPT中
复制图表:右键点击图表边框,选择“复制”。
粘贴到目标文件:在 Word、PPT 或邮件正文中粘贴即可,保持图表格式完整。
可继续编辑:图表作为“嵌入对象”粘贴后仍支持修改,方便根据演示需求微调数据或配色。
导出为图片
另存为图片:点击图表,选择“另存为图片”,可选择 JPG、PNG 等格式保存至本地。
适合对外发布:用于微信公众号、网页、宣传品、演示文稿等,图表质量清晰美观。
备份与分享:导出的图片可与同事共享,适合不具备 WPS 的用户查看使用。
总结与建议
柱状图是一种高效直观的数据可视化工具,WPS 表格为用户提供了便捷的图表制作功能。从插入图表、调整样式、设置标题,到优化颜色和数据展示,整个过程无需专业技能,即可完成专业水准的图表输出。用户可根据不同业务场景选择合适柱状图类型,使数据展示更具表现力。
建议用户在平时整理数据时就保持良好结构和分类逻辑,这样在生成柱状图时更加清晰有序。同时,掌握图表样式调整与导出技巧,将使你在办公汇报、数据展示中更加高效与专业。
常见问题
柱状图无法生成,提示“无效数据”?
如何将柱状图颜色设置为渐变或图案?
柱状图的顺序能反过来显示吗?
在WPS中设置备份文件的位置和管理备份选项,首先打开任意WPS组件(如WPS文字…
在WPS安卓端使用私密文件夹,首先打开WPS Office应用,点击右下角“我的…
在WPS文字中添加或删除水印,用户可通过“页面布局”选项卡中的“水印”功能进行操…
在WPS文字中设置字符间距,可通过选中文本后,点击“开始”菜单栏的“字体”右下角…
WPS支持启用宏功能(VBA),用户可通过设置中心打开“宏功能”,并在WPS表格…
在WPS文字中插入智能图形(SmartArt功能),用户可点击“插入”选项卡中的…

